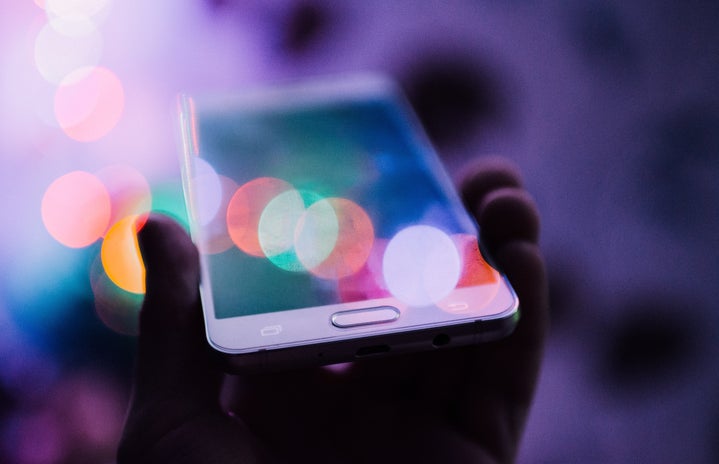With Apple releasing its newest iOS update on September 16th, people are eager to see what it has to offer. From little features like changing the FaceTime pause feature to keeping the FaceTime screen on while accessing other applications, or adding a list of all your apps if you scroll all the way to the right… The feature with the most focus is the addition of widgets or little icons that help you access or see everyday applications easily, for example, the weather app, reminders, calendar, notes, and more…
But with this feature it is trending to make your homescreen look more put together by adding colors and photos that help this widget pop. With that said here are some basic steps on how to create that iOS 14 Home screen aesthetic.
- Find a background that is either something you enjoy whether it’s on the beach or your best friends. You could also find a simple or plain background leaving you lots of room for creativity and color themes.
- To change the application covers to a picture you desire go to shortcuts
- Hit the add button on the top right
- Click “add action”
- Hit “scripting “
- Click “Open app” then “choose”
- Scroll or search the app you would like to change the cover of
- One you click on the app hit the 3 dots in the top right corner
- Press “add to home screen”
- Click the square box on the left and choose a picture from your camera roll
- Where it says “new shortcut” type the name of the app or whatever you would like it to be called
- Hit “add” in top right corner
- If you do not want to use a photo from your camera roll or from the internet here is another cute option with a helpful link
- Part 1- https://vm.tiktok.com/ZMJUYd39c/
- Part 2- https://vm.tiktok.com/ZMJUYLGJM/
- Organize your applications however you want… by color/photo, by what you use them for (for example keep all your school apps together)… you could keep them in a folder or all near each other it’s up to you!
- Lastly you can add your widgets! Hold down an app and hit “edit home screen” Then hit the add button at the top left of your screen. Select the widgets you would like, choose the size, and place them where you would like.
Be creative! Your phone is something you use everyday, make it something pleasing and organized the way you would like to look at it!