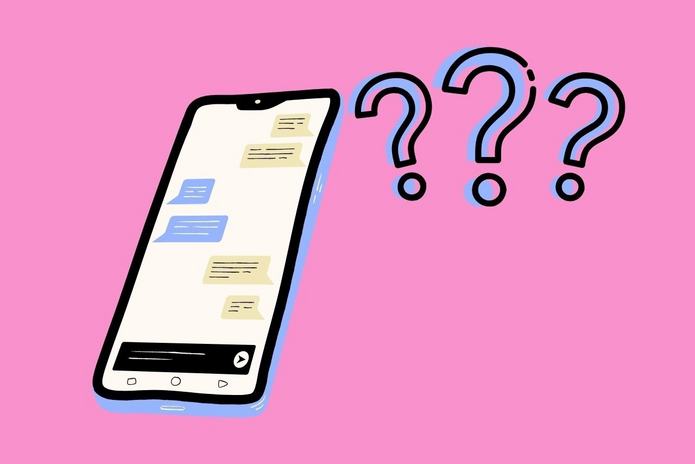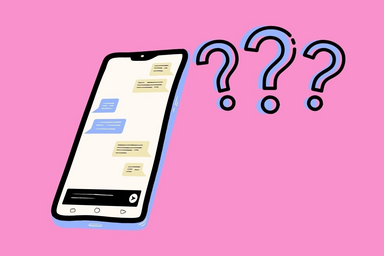The day I downloaded iOS 14 was very exciting. I knew I would now be able to edit my home screen and the app icons, just like all of my friends and I did, way back in middle school, with the CoCoPPa app in middle school. This time around, I designed a Harry Styles inspired layout to complement my lock screen, which features a picture of him sitting on the steps of the Saturday Night Live studio.
Like most new trends, the first thing I did was go to TikTok to learn more about how everyone else was editing their new home screen. To spare you the For You page deep-dive, I’ll be sharing the tips, tricks and steps you need to make your own tweet-worthy home screen. The first thing you need to know is that outside apps already exist to make customizing your home screen easier. Namely, Widgetsmith and Adobe Spark Post.

Widgetsmith allows you to create small, medium and large widgets for your home screen. Widgets, according to Kif Leswing of CNBC.com, are “interactive modules you can place on your home screen to display automatically updating information” but can also be used for “primarily visual purposes.” All of the widgets from Widgetsmith come with time, calendar, reminders and custom options. The custom options allow you to add a photo, a series of photos, a text box or just a blank box to your home screen. Medium widgets also allow you to have date, health and activity and astronomy widgets. Small widgets include all of these, just in different variations. Setting timed widgets is available as well. I added a calendar widget to my home screen, but added a temporary hourly spread. With a subscription to this app for $2 a month, you are able to get weather and tide widgets. All widgets are customizable and have different text, text color, background color and border options.
Using Spark Post, I created my app faces or covers. I didn’t do this to all of my apps, just the ones I use most frequently, like banking, social media, food and school-related apps. Personally, I used three different background colors (burnt orange, blue-teal and white) to match my background, and then I used white and light orange for the icon colors. In Spark Post, I started with a solid color. I removed the watermark and text box and added an icon. I picked what I liked the most, then saved the picture to my home screen.

Now that you have your desired widgets and your app faces made, let’s actually place everything! To place a widget, hold down on your home screen until your apps become editable. There will be a plus sign in the top left corner, allowing you to add widgets. Click that, then scroll all the way down until you see Widgetsmith. It will then ask you what widget you want to add, according to the size of the widget. If you made more than one widget on the same size, all you have to do is place the size you want, then hold down on that. It will give you some options, but click ‘Edit Widget’. Then click the name of the widget, and it will allow you to choose which one you want.
Finally, to customize your apps, I would highly recommend reinstalling Shortcuts, if you happened to uninstall this app previously. CNBC.com describes Shortcuts as allowing Apple users to “create scripts on an iPhone to automate common tasks,” and now it can be used to replace your apps with custom covers! You’ll want to open up Shortcuts and click the plus button in the top right corner. It will give you many options, but for apps, you would use the scripting button. You’ll then choose the ‘Open App’ button, which should be the first one. Now, you get to choose what app you want. Once you’ve selected the app, click the three dots next to ‘New Shortcut’. This will allow you to name your shortcut and add it to your home screen. When you click the ‘Add to Home Screen’ tab, you can name the app whatever you want. Next to where the title goes, press the shortcut icon with the blue line around it. This will allow you to change the app face by taking a photo, picking one from your camera roll or choosing a file. Add in your previously made icon, press the ‘Add’ button in the top right corner, save it and voilà! You’ve successfully made your first app cover!
From talking to my friends and watching tutorials on TikTok, the consensus is that this customization can take about two hours, and I agree. The best advice I have is to gather everything you need at one time, so you don’t have to go back and forth between making apps and adding icons. I would also recommend clearing your current home screen to have a clean slate. It can be helpful to also go in a logical order. I first picked my background, decided what apps I wanted to have on my home screen, made the icons, then added my widgets and apps. It’s a tedious process, but can be relaxing and can serve as a brain break in between homework. Have fun!