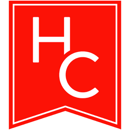I am not a professional photographer (let alone a super good one) by any means. Yet, most of us take pictures on our phones that we want to show other people or upload to social media platforms. There are the basic filters that most apps come with, like the oh-so-famous Instagram filters you probably used in middle school (XX Pro anyone?) Yet, these aren’t über-artistic all the time; you don’t necessarily want your photo to look like you have a filter on it or want a sepia overlay. I’ve found some alternative ways to edit photos and I’ll take you through my basic process of perfecting them!
1. Here is the picture I’m starting with! It looks a little grainy and definitely yellowish.
The first thing I do is edit the photo right from my camera roll. If you can’t download other editing apps, this option at least allows you to crop, brighten, and change the basic coloration of your photo.
First off I usually use the “light” option to brighten my photo. You can drag the slider to the right, but typically not all the way unless you want a very white-washed effect. Next, from the same area, I open up the “color” option. Again, I move the slider a bit to the right but not all the way. The colors then pop a little bit, without giving an over-saturated appearance.
2. Here’s the picture after just editing from iPhone software has been done!
The next major step requires an app: Facetune. I use the original app, not Facetune 2, and you do need to pay for the full version. I promise you it’s worth it though! This app is my go-to for editing pictures of myself and my friends. You can remove blemishes, red-eye, and whiten teeth in a snap! You can even blur the background of photos to make certain things stand out (although this is definitely a more “edited” look), take out certain parts of the photo (if that one tree accidentally got in the photo, for example), and more. I mostly use it to edit the lighting in my photos!
For some reason, the lighting in both my dorm and my room at home is very warm. This causes all of my photos taken in these settings to look yellow and, honestly, not too professional. If you have this problem too, Facetune has the best way to fix this! (I’m sure there are other apps that can do this, but Facetune has been by far the easiest fix I’ve found). I go into the filter option, then lighting, and choose the “cool” option. It whitens the lighter areas of the photo, removing the yellowish tint. Before you finalize your changes, you can drag your finger over the photo to add more or less of the lighting change.
3. This is pretty much the finalized image—see the difference from start to finish? Even though it’s a small change, it makes a world of a difference.
The last step is for anyone who puts watermarks on their photos. I use the Picsart app for this, which has other editing features as well. It’s even how I added the circles to the pictures in this article!
You can pick the “text” option, type in a username or whatever you want, and pick from a variety of fonts and colors. Then, you can size your text box place it wherever you’d like! I tend to choose a color that blends a bit more into the background and place it in a nondescript area of the photo.