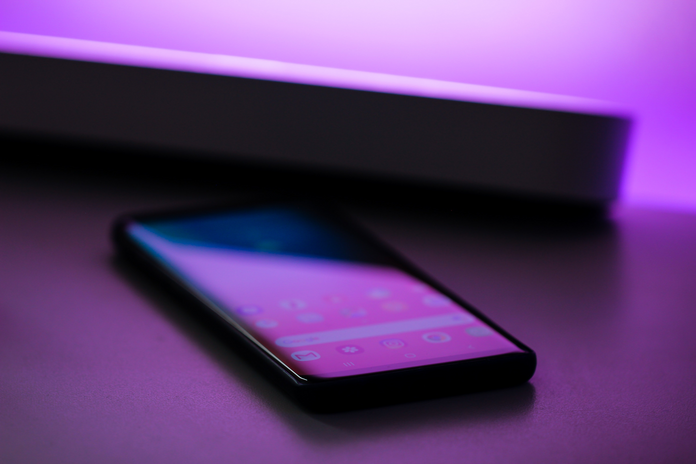I haven’t changed the way my phone looks in at least five years. It was a certain way, and I never thought I would want to do anything else. But the latest iPhone update seemed like a great opportunity to try something new and maybe put a little more of my personality into the layout of my phone. Before I changed everything, I kept a simple white background on my home screen and had only two pages of apps; everything was in folders. So, the most daunting task was getting started.
Getting started:
-
Obviously, the first thing you must do is update your iPhone to iOS 14
-
Next, I recommend watching one or two youtube videos on what some other people have done to get some inspiration. Here is one that I watched: https://www.youtube.com/watch?v=s02a44d5UBM
-
Then you’ll need to download the app Widgetsmith. Trust me, it’s worth it, and it’s free!
Getting organized:
-
Now, if your apps are in folders, take them out! I know it seems intimidating, but it’s the best way to get to your result.
-
Once I removed all my most important apps, I started grouping them by color. A great new feature of the iOS 14 update is the “App Library.”
-
Using the “App Library” is also essential to making this work. Any apps that I wanted to keep downloaded onto my phone but that I did not use frequently or didn’t want to appear on my home screen, I put them in the “App Library.”
-
It’s important to organize all of your apps before adding widgets or doing anything else to the home screen.
Making it look cool:
-
Now comes the fun part! Once you have Widgetsmith downloaded, you can add widgets of all colors, sizes, and uses. There are infinite possibilities.
-
First, go into the widget app and create some widgets based on how you’ve organized your apps. You can add your own photos from your camera roll or use default widgets.
-
On my first page, I had enough room to add both a small widget and a medium widget. This page had all pink or red apps, so I used a medium default calendar widget colored in white and pink, and then I made my own collage of photos in the same color scheme for my small widget.
-
The next coolest thing I discovered was that if you have a Pinterest, there are even more opportunities to personalize your phone screen. You can use any of your Pinterest boards and add them as widgets. The images will cycle every hour, so whenever you open your phone, it’s a little bit different, which I love!
-
Then I started having so much fun with the widgets that I made an entire page full of small widgets dedicated to travel images because that’s one of my main interests.
-
Be creative when doing this because you can do anything with these widgets!
The main thing about undertaking this project is to make sure you have fun doing it and love the outcome. I just can’t stop staring at my phone now and love that it shows more of me than it ever could before. I was scared to change my phone’s whole layout, which I had grown so comfortable seeing and using, but it was absolutely worth it!
Here are some images of what my phone looks like now: