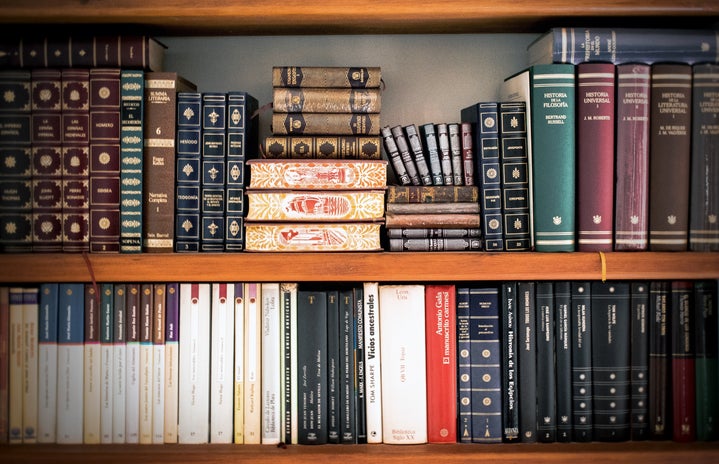Disclaimer: This post is not affiliated with nor sponsored by Google.
It’s time to leave the bliss of peppermint patties and cinnamon scented candles, and return to reality. The reality is, Winter quarter has started, and let’s face it. Who really likes Winter quarter? The cold weather practically begs us to stay under our covers and ditch class for yet another Gossip Girl marathon. How’s a girl to stay on-task in the most sluggish season of the year?
Plan ahead! While it may not be for everyone, busy collegiates without an eidetic memory could benefit from whipping out a paper and pen or, in the twenty-first century, a laptop.
While good ol’ fashioned paper planners will always have a special place in my heart, there are a slew of functions in electronic planners that make life especially easy. Personally, I love using Google Calendar to plan out my week and coordinate meetings. As long as you have a Gmail account, you can also use Google Calendar to organize your life. Here are some ways to optimize your use of Google Calendar.
1. Repeat Events
This is a simple, time-saving feature that you definitely can’t find in a paper planner. Once you’ve created your event, click on it, then follow the blue text that says “Edit Event.”
Click on the checkbox that reads “Repeat.” Now, you can customize the repetition of your event. For example, if you have a Tuesday and Thursday class, check repeat on Tuesday and Thursday, then end the class after 20 times (2 classes per week x 10 weeks = 20 classes).
2. Share Events
Sharing events allows you to send invites to your coworkers’, classmates’, or friends’ Google Calendars. It informs them via email, and once they’ve accepted the invitation, it will automatically appear on their calendars. It will also email you about whether your coworkers have accepted or declined.
You can share events by clicking “Edit Event” and then typing your guests’ emails into the “Add” bar to the right.
3. Share Calendars
Sharing Calendars is by far my favorite feature in Google Calendar. Instead of going through the trouble of talking back and forth to plan a meeting, you can share your calendar and compare free blocks with your coworkers. This makes the complicated task of coordinating meetings for several people much simpler. It also allows those with access to your calendar to coordinate meetings for you if you’re ever too busy to do so yourself. I even use this feature to help me determine when to go grocery shopping with my roommates or have dinner with my friends.
To share a calendar, click the arrow to the right of the particular calendar you wish to share. Then, click “Share this Calendar.” This should take you to a page in which you can enter the email addresses of the people whom with you want to share your calendar. Google Calendar also gives you control over the level of access that each person has to your calendar. You have options like “Make changes AND manage sharing,” “Make changes to events,” “See all event details,” and “See only free/busy (hide details).”
4. Create Multiple Calendars
Aside from your main calendar, Google Calendar gives you the ability to compartmentalize your life by creating other calendars as well. While this may initially seem redundant, it is in fact a very useful feature. Let’s say you’re in an organization that operates on a strict schedule, with meetings, deadlines, and events galore. Creating a Google Calendar that multiple members can edit is the perfect way to keep events in sync and all in one place.
Furthermore, if your main calendar is shared with a good number of your coworkers, but you like to plan out your leisure time as well, then you can make a separate calendar for the latter. The ability to create multiple calendars allows you to create separate calendars for tasks like tracking your period or keeping tabs on office hours, which may not be so relevant to your every day life and main calendar.
5. Hide Calendars
Lastly, once you’ve created an avalanche of calendars and received multiple calendars from other people, you’re probably not going to want to view them all. By clicking the square to the left of each calendar on the sidebar, you can either display or hide any calendar of your choosing.
By clicking one of the boxes below, you can single out any one of your calendars for a better view.
Still not convinced that you want to give Google Calendar a spin? Check out a testimonial from Mariah Watson, who divides her time between studying as a full time student and working over 40 hours a week for student government. “Google Calendar helps me make sense of my life. It organizes all of the things I’m passionate about in one place, so I don’t lose track of what’s important to me,” Mariah Kala Watson, ASUCD President, said.
All in all, Google Calendar’s many functional utilities make it one of the best electronic planners around. I am honestly convinced that I owe a significant portion of my organization to Google Calendar. Without it, I would be a frantic, jumbled mess. So what are you waiting for? Give it a try.