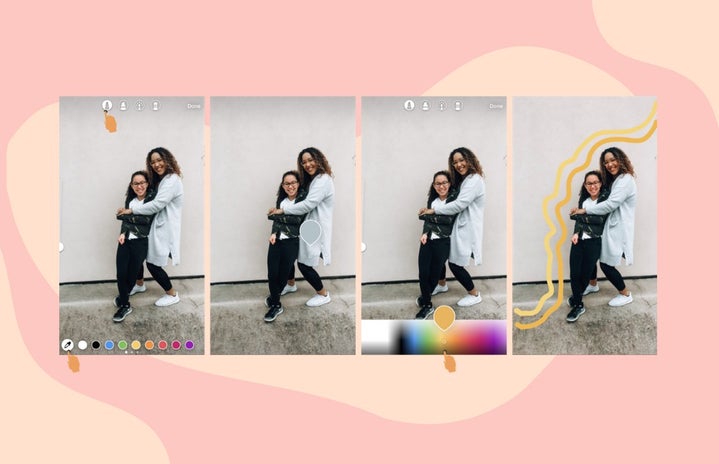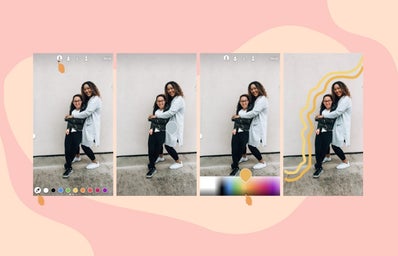This article has been syndicated from Gabby Kirsten, an InfluenceHer Collective Member. Read the full post here.
In 2019, Instagram game is everything — especially if you’re a media-savvy student or an influencer-obsessed user. Instagram has *so* many different features to customize and cultivate a beautifully crafted Instagram feed.
If you’re looking to turn your Instagram from simple and sweet to a branded masterpiece, look no further. Here are our top tips for creating the IG of your dreams.
- Create custom colors
-
A great way to spice up your Instagram stories is to create custom colors for your fonts and doodles! There are two ways to do this: color matching and by using the color finder.
First, you will need to select the brush tool or the text tool (I am using the brush tool in the example above). Once you select a tool, you will find an eyedropper option next to your color swatches on the bottom of your screen. If you select the eyedropper tool, you will be able to select a color from the image on your screen. If you place your finger on the color swatches bar and swipe upwards towards the middle of the screen, you will unveil the color finder palette. You can select any color you choose (seen in the third image above).
This feature is super helpful if you are seeking out a color not present in your Instagram story image, or if you are trying to use a consistent color throughout all of your stories.
- Update your background
-
I use this all the time — select the brush tool in the top right-hand corner (seen in the first image above), and choose a color. I generally use the eyedropper to select a color from my image, but you can pick whatever color you like.
Once you select the brush tool, the brush panel will expand. If you select the brush that lives second in from the left (the icon appears to be a large-tipped marker) then tap and hold your screen for about 3 seconds, your screen will reflect a 50% fill in the color you previously selected.
If you select the left most brush (the icon appears to be a medium-sized, standard pen) then tap and hold your screen for about 3 seconds, your screen will reflect a 100% fill in the color you previously selected.
Pro tip: If you select the eraser tool from the brush panel, you can erase portions of your fill to reveal the colors/image beneath your color image (see in the third image).
- Step up your sticker and text game
-
Now on to one of my favorite steps to editing an Instagram story – adding stickers and text.
Instagram has really upped their sticker game in the recent updates. You can add still stickers (traditional stickers), location tags, hashtags, gifs and active stickers that request view feedback. I am a firm believer that stickers add a really good vibe to stories, so sticker away! Once you select a sticker, I would suggest tapping it to see if there are other options. For example, apparently the coffee mug turns into a cup of tea when clicked.
You can also “pin” your stickers. If you want the stickers to be featured in parts of a video then press and hold to pin them. Pro-tip: if you are using a geotag (location sticker), your story could end up in the explore tab under that location’s story. For example, if I was sharing a picture of downtown Nashville, and I would add a geotag featuring Nashville. If you select the explore tab page, you will find popular stories right below the search bar. If you click on the corresponding geotag (in this example, it would be Nashville), your image might be featured.
As for text, there are many default fonts to choose from, I’m sure you will find one (or a few) that captures your essence. Screenshots one through five below show the range of fonts available currently. Most fonts allow you to add a striped background behind the text – this option will appear once you select the text tool (look to the right of the alignment tool and to the left of the font selector!).
- Share content that does more
-
I am a firm believer in sharing content that does more – more vulnerability, more collaboration, more fun!
My first example of this is sharing posts to your story. If you select a post by going to that account’s feed or by stopping your scroll on the homepage, you will find an airplane icon in the bottom left-hand corner of that image. The airplane icon allows you to send posts to a friend or a group directly, but the new update gives us the opportunity to feature posts on our stories.
If you select “add post to your story“, the story browser will appear with the image you selected placed in the center of your screen. Tapping this image will toggle between the different ways you can view the image (basically, just the image OR the image with an excerpt of the caption – seen in the third and fourth images). The best part about this feature is that the image will link directly to that post!
I like to use this feature in two ways: to share things I care about from other accounts with my people (that’s you!) OR to update my followers about one of my most recent posts. I like to resize the linked images to a smaller size placed in the center OR to fill the entire screen (see the third image above), but it’s very versatile!
Pro-tip: when you share a post to your story, a default background is placed behind that image (usually a gradient). You can change the background of the image by using my colored background tip above!
- Use highlights to compliment your aesthetics
-
Setting highlight covers is super important because every person that engages with your profile will see them. You might notice a trend of color swatches, cute little icons or handwritten titles, but you should use what feels right! I’m a big fan of little icons myself which I created with Adobe Illustrator, but you can also design them in the Insta story editor itself OR use a picture that you love.
Pro tip: You no longer have to post your highlight cover to your story before setting it to the highlight. If you hold one of your highlights, an “edit highlight” option will appear. If you select “edit cover”, you can click on the generic picture frame icon located to the left of the first story in that highlight (seen in the last image above) and upload a saved image from your camera roll!
Read the full post here.
Are you an aspiring influencer or blogger? Apply to join Her Campus’s community of millennial and Gen Z influencers today!
Follow @InfluenceHerCollective on Instagram.