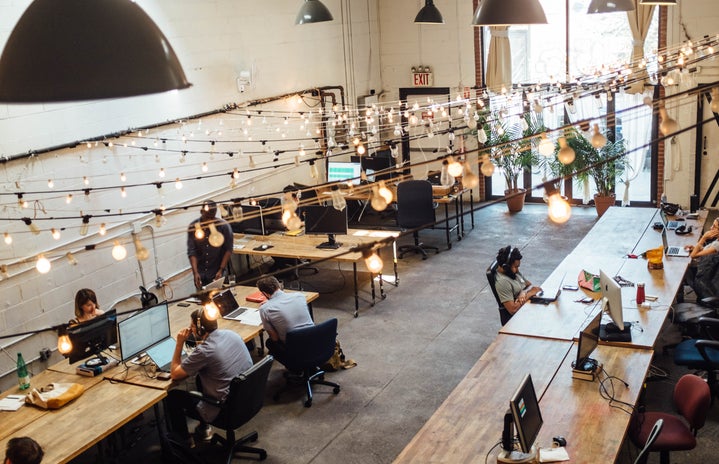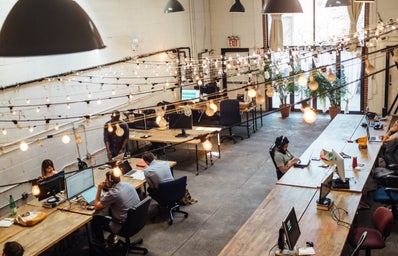Have you ever sent an email that you immediately regretted? Ever wished your inbox didn’t fill up five times a day with retail offers you’ll never use and group emails you’ll never have time to read thoroughly? If so, then help is on the way! Whether you’re submitting a resume and cover letter for your dream job or sending your sorority sisters a link to your new favorite HC article, chances are your emailing habits could be way more efficient and organized. To find out how, check out our list of the best hacks for your email account.
1. Enable “Undo Send” in Gmail
It’s the cliché technology mishap: You hit “send” and realize you accidentally sent a cute email meant for your boyfriend to your entire bio lab. Thankfully, the technology gods at Google have come up with a way to avoid an inevitably awkward situation like this. Gmail’s “undo send” feature allows you to stop an email from being delivered to the selected recipient before it’s too late.
To enable this miraculous trick, click the gear-looking icon in the top right corner of Gmail and go to Settings. Once there, go to the “Labs” section and scroll all the way down until you see the option for “Undo Send.” Choose to enable the feature, and then save your changes. Finally, go back to “General” under Settings and enable the feature there as well. You can select the amount of time you want to have available to use the feature – you’ll probably want to give yourself the maximum 30 seconds to prevent that disastrous mishap from becoming permanent.
Once you enable the feature, a pop-up window with the option to undo the message appears for a short amount of time. Act fast, and your mistaken message will be withheld… and you can breathe a deep sigh of relief.
2. Turn on MailTips in Outlook
Fortunately for Outlook users, Microsoft has some technology gods of its own. Outlook MailTips can save you from an embarrassing mishap by alerting you when you click Reply All to a large list of recipients, or when you try to send an email to an invalid address. What’s more, this awesome alert system is turned on by default, so there’s really no assembly required. Sounds like a lifesaver, right?
There is really only one downfall with Outlook MailTips: It’s not available for Macs. But for you PC users out there, you can select which MailTips alerts you want or turn it off altogether in your MailTips Options menu. To get to MailTips Options, click “File,” then “Options,” then “Mail” from your inbox. Next, click “MailTips,” then “MailTips Options.” From there, you can turn MailTips off by checking the box for “Never display MailTips” – if you think you’d be fine without them – or you can modify your alert settings by choosing “Select MailTips to be displayed” and checking the appropriate boxes for the alerts you wish to receive.
3. Verify Senders in Gmail
Gmail Labs can also warn you of potential spammers or hackers with its Authentication feature. To avoid unintentionally opening a spam or virus, go to your Gmail settings and click for the Labs section. In Labs, enable the option called “Authentication icon for verified senders.” Once it is enabled, a small key will appear next to emails from verified, legitimate senders, and you can browse your inbox, carefree!
4. Send Junk Emails to Mailinator
Mailinator is another miraculous tool for getting around pesky requests for your email address – and it doesn’t matter which email service you use! Mailinator allows you to make a “disposable” email address for emails that you either only need once or don’t need at all.
Here’s how it works: Let’s say you have to enter a valid email address to enter a raffle or complete your online purchase, or you have to give a second email address as a confirmation address. Chances are you don’t want that company to email you regularly, especially not at a secondary email address. So instead of giving the company your real email address, give them an address that ends with @mailinator.com. You can put anything you want before @mailinator.com for it to work (although we suggest IloveHC@mailinator.com!). Whatever email the company sends to your Mailinator address goes to a public inbox and gets deleted after a few hours, whether you’ve checked it or not. If you need the email – to confirm your account with the company, for example – you can access the public inbox by going to Mailinator.com and typing the email address you made up where it says: “Check Your Inbox!” If you don’t need the email, you don’t have to do anything; the public inbox will receive the email for you and delete it shortly thereafter automatically.
Mailinator is free to use and requires no registration. All you have to do to get started is give out a Mailinator email address when the time comes. Remember that the email you direct to Mailinator goes to a public inbox, which means that if someone else happened to give out the same email address as you, both of your emails will go to the same inbox. Because the inboxes are public and free to use, there are no passwords, and anyone with Internet access could potentially see your email until it gets deleted. Mailinator is great for spam-like emails you don’t need, but you don’t want to direct any email with personal information in it to a public inbox on Mailinator. If you’re worried the email may contain your personal information, like your phone number, Social Security number, or credit card information, you’re better off just giving your real email address and deleting the email yourself!
[pagebreak]
5. Filter out Unwanted Emails in Gmail
So you bought your BFF a funny T-shirt from a random website for her birthday. It was the perfect gift, but now you get emails from the site daily. Well, another innovative feature in Gmail will automatically delete all those pesky emails for you!
When you give a website or company your email address, but you know you don’t want emails from them, add a plus sign and a label to it like this: youremail+STORE@gmail.com. You can put anything you want after the plus sign – the point is to give the store or website your email address, followed by a plus sign (+) and a word, followed by the “@gmail.com.” The label just helps you remember what email you want to filter out of your inbox.
When you get an email from them, open it and then open the drop-down menu next to the Reply button. In the menu, click “Filter messages like this.” Then, type the email address (including the plus sign and label) into the “To” line, and click “Create filter with this search.” To make sure those emails get deleted automatically, check “Delete it” and then “Create filter.” So long, retail spam!
6. Schedule Future Emails With Boomerang
Boomerang is a downloadable plugin for Gmail and Outlook users that helps manage your inbox in two main ways.
First, it allows you to schedule emails to be sent at a later time. That way, your boss or potential employer won’t know that you were up emailing them at four in the morning.
Second, Boomerang allows you to set reminders for follow-up emails. When you send a message, you can choose to have Boomerang remind you to follow up with the recipient if you don’t hear back from him or her within a specified period of time. This can be helpful when you want to follow up with potential employers after submitting an application or completing an interview.
Both Outlook and Gmail users can enjoy Boomerang for free for a 30-day trial run. After that, Outlook users will have to pay a one-time price of $29.95 for continued access to the service, whereas Gmail users can choose between a paid or free monthly subscription. The free version limits you to 10 actions per month, but unlimited plans can be purchased for as little as $4.99 per month. Boomerang also offers a mobile version, so you can manage your inbox without missing a beat – even on the go!
7. Mute Group Emails
If you’re waiting for an important email from your boss or a potential employer, it can be annoying to see your inbox fill up with casual banter in a group email from your friends (iPhone-toting collegiettes plagued by group texts should also know this feeling). Gmail solves this first-world problem by allowing you to “mute” those group emails.
Simply open the conversation, open the “More” drop-down menu above the message, and then select “Mute.” You can also set up a keyboard shortcut for the Mute function by opening your Gmail Settings (by clicking that funny-looking gear icon again). In “General Settings” scroll down and select “Keyboard shortcuts on.” From then on, you can mute conversations by clicking the M key, and you can take advantage of Gmail’s other great shortcuts!
When you choose to mute a conversation, any new messages to that conversation will be archived so that you can read them at a later time – leaving your inbox wide open for the important, must-see messages. To find a muted conversation, you type “is:muted” into the Google search bar at the top of the screen. With Gmail’s “Mute” function, you can stay focused at work without missing out on the latest gossip and banter from your friends.
8. Prioritize Emails Automatically With SaneBox
SaneBox uses complex algorithms to prioritize and summarize your incoming emails and file them accordingly within your inbox. It sends your high-priority emails to your inbox and diverts your less important emails to a separate folder for you to read when you have time. If you realize that SaneBox has deemed an important message unimportant, you can easily add that sender to the priority list permanently by dragging the email into your inbox.
SaneBox also automatically deletes messages from any sender you choose to block and notifies you when an email has not been replied to in a timely manner, so that you can follow up with the recipient as necessary.
SaneBox saves you time, and costs very little. The service works with most major email servers, including Gmail, AOL, Yahoo Mail, Outlook, and Apple Mail. Although it requires a monthly subscription, you can open your own SaneBox account for as little at $2.04 per month (after milking their 14-day free trial for all it’s worth, of course). That’s a small price to pay for an abundance of saved time!
As you start your foray into the professional world, you’ll probably start checking your email more often than your Facebook. With these helpful tricks, you can get in and out of your inbox as quickly and effectively as possible – leaving you more time for working hard to impress your Miranda Priestly-esque boss.